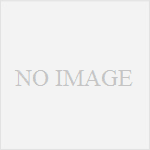iPad/iPhoneからフリーでSSHを使う

iOS向けSSHクライアントはiSSHやPromptなどがありますが、いずれも有料です。
そこで管理クライアント「Rove Mobile Admin Client」(無料)を利用します。英語ですが、インターフェースはわかりやすいです。
筆者はiPadで試しましたが、ユニバーサルアプリなので、おそらくiPhone, iPod touchでも同様の手順で動作します。
目次
つないでみよう
1.App Storeからアプリをインストールします。
App Storeで“Rove Mobile Admin Client”をインストールします。

App StoreでRove Mobile Admin Clientをインストール
2.Rove Mobile Admin Clientを起動します。
インストールされたらホーム画面からアプリを起動します。

Rove Mobile Admin Clientを起動
3.”SSH”を選択します。
“Rove Mobile Admin Client”が起動すると▼のような画面になるので[SSH]をタップします。

SSHを選択
4.”New Connection”を選びます。
次に新しい接続を作るので、[New Connection]をタップします。

New Connectionを選ぶ
接続情報の入力画になります。

接続情報の入力画面
5.接続情報を入力します。
ホスト名などの接続に必要な情報をどんどん入力します。設定は保存されますので、面倒ですが一度だけ打ち込みましょう。
Host:接続先のホスト名
Port:ポート番号(たいてい22)
User Name:ユーザー名
Password:パスワード

接続情報を入力
パスワードログインが禁止してあるホストの場合はPrivate Keyに秘密鍵を設定しましょう。
6.Connectを押す。
入力できたら一番下にある[Connect]ボタンをタップします。

Connectを押す
このとき共通鍵の確認がでてくると思いますが、確認して[OK]をタップします。
うまくいくと黒い画面になって、▼のように接続できます!Congraturations!

接続完了!
接続を切断(解除)するには
接続を解除するときは左上の[Disconnect]をタップして、さらに[Disconnect]をタップします。

接続の解除
再び同じ接続先につなぐには
2回目からは設定情報が記憶されていますので、トップ画面で[SSH]を選んだあと、ホスト名をタップするだけで接続できます。

再接続はワンタップでOK
以上、有料にも負けない かなり便利な無料アプリ「Rove Mobile Admin Client」でした。
最後までお読みいただきありがとうございました m(_ _)m